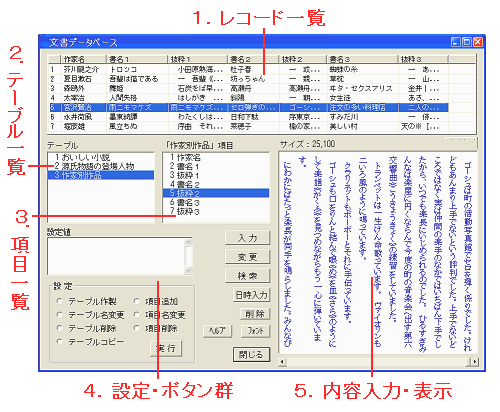
● 画面
外枠をドラッグすると画面のサイズが変更出来ます。右上隅の「最大化ボタン」も有効です。サイズを変更すると「レコード一覧」と「内容入力・表示」欄の大きさも変わります。レコード一覧の下枠をドラッグすると、両欄の表示境界が移動します。画面の位置・サイズは保存され、次の起動時に再現されます。
画面は下の1〜5の部分で構成されています。
〇 文書データベース
● 概要
従来より「手帖」と云う覚書きの機能がありましたが、これをデータベース化し汎用性を拡張しました。
多数の文書をデータベース(以下DB)機能で管理出来ます。
各テーブル(表)に項目を設定し、複数レコードにタイトルや文書等を保存出来ます。
保存された文書は縦書きで閲覧・編集が可能です。
保存可能なテーブル数は200、項目数は30ですが、レコード数は無制限ですので、保存可能な文書数は無制限です。
1文書の保存・編集可能なサイズは2MB(400字詰原稿用紙2500枚以上)です。
DBエンジンは軽量・高速動作で定評のある「SQLite」を使用しています。
各DBは1ファイルに保存されますので、予備保存等の保守が容易です。また、DBファイルの新規作成、複数のDBファイルの切替操作が可能です。
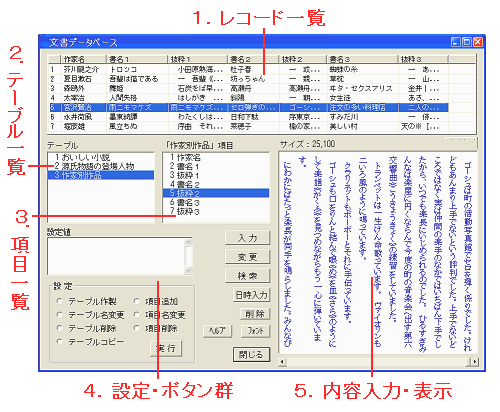
● 画面
外枠をドラッグすると画面のサイズが変更出来ます。右上隅の「最大化ボタン」も有効です。サイズを変更すると「レコード一覧」と「内容入力・表示」欄の大きさも変わります。レコード一覧の下枠をドラッグすると、両欄の表示境界が移動します。画面の位置・サイズは保存され、次の起動時に再現されます。
画面は下の1〜5の部分で構成されています。
1.最上部 :
選択しているテーブル(表)の項目とレコードの一覧です。ここで文書を選択すると「内容入力・表示」欄に表示されます。
項目名間の仕切りをドラッグすると各項目の表示幅が変化します。この表示幅は保存されます。
2.中段左 : テーブル一覧です。ここでテーブルを選択します。
3.中段中 : 選択しているテーブルの項目一覧です。項目名変更と項目削除の時は、ここで項目を選択します。DBの仕様上、項目名の中には空白(半角・全角共に)が使えません。アンダーバー(_下線)等を使ってください。
4、下段左 : DBを保守管理する「設定」機能と操作のボタン群があります。
5.下段右 : 選択しているテーブル・項目の内容(文書)が表示されます。また、ここに入力したデータで内容の入力・更新をします。右クリックで開くメニューから「コピー・貼付等」が実行出来ます。また、エクスプローラのファイル一覧からここにファイルをドラッグ&ドロップすると、内容が読み込み表示されます。
※ レコード一覧の左端は「連番」で、自動で付けられますので、値の変更は出来ません。
● ボタンの機能
追 加 : 選択中の項目の新たなレコードにデータを作成します。右下の「内容表示・入力」欄に文字を入れ、ボタンをクリックします。入力したデータは新レコードに格納されます。既に存在するレコードに入れたい場合は下の「入力」で行ないます。
入 力 : 選択されているレコードと項目にデータが無ければ挿入し、あれば内容を書換えます。右下の「内容表示・入力」欄に文字を入れ、ボタンをクリックします。
選 択 : 選択中の項目にあるデータを検索し選択表示します。右下の「内容表示・入力」欄に文字を入れ、ボタンをクリックします。一致する項目が存在すると、そのレコードだけを選択してレコード一覧に表示します。選択中は「検索」ボタンが「解除」に変わり、クリックすると選択が解除されます。
削 除 : 選択されているレコードを削除します。レコードの選択は上部に表示されているレコード一覧の行をクリックします。
DB選択
:
データベースファイルを選択します。別窓が開いてファイルが選択出来ます。
存在しないファイル名を指定すると、新規のデータベースファイルが作製されます。詳しくは下の●新規データベースファイルの作成をご覧ください。
選択したファイル名は保存され、次回起動時に初期表示されます。
弊社ダウンロードページwww.ftm.co.jp/sys/TxDb.htmには他のサンプルファイルもありますので、ダウンロードしてお試しください。
設 定 : 環境設定の画面が出ます。内容表示欄の縦書/横書切り替えや文字フォント等の設定を行ないます。製品情報の表示もされます。
閉じる : 本機能を終了します。データベースの保存は自動実行されます。
↑整列 : 最上部に表示されている項目名を左右にドラッグ&ドロップすると項目の順番を変えられます。この項目名順はテーブルを切換えると元に戻りますが、このボタンをクリックすると順番を固定する処理を実行し、項目一覧の表示順も書換えられます。
●
右クリックメニュー
「内容表示・入力」欄でマウスの右クリックで表示されるメニューです。
元に戻す・やり直し・切り取り・コピー・貼り付け・検索・置換・全て選択、はWindowsの標準機能と同じです。
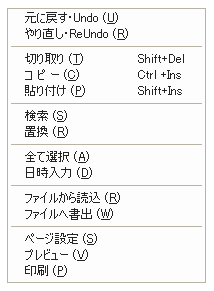
日時入力 : 現在の日時を入力します。別窓が開きますので、入力書式を選択して実行すると、日時が表示されます。
ファイルから読込
:
クリックするとファイル選択画面が出ます。文書ファイルを選択すれば内容が読み込まれ、表示されます。
※ エクスプローラのファイル一覧からファイルをドラッグ&ドロップしても、同様に内容が読み込み表示されます。
ファイルへ書出 : クリックするとファイル選択画面が出ます。既存のファイルを選択するか新しい名前を指定すれば、そのファイルに表示中の内容が書き出されます。
ページ設定 : 印刷の用紙種類、用紙方向、余白の設定を行ないます。
プレビュー : 画面上で、印刷する内容の確認が出来ます。ディスプレイ全面表示で高速なページめくりが出来ますので、印刷する場合でなくても長文を画面で読む場合に使えます。文章の収まり方は実際のプリントアウトと異なる場合があります。詳細はこちらです。
印 刷 : 印刷を実行します。
●
設定項目
データベースの保守管理機能です。あらかじめボタンを選択してから「実行」ボタンをクリックします。
◎テーブル作製 : テーブルを新規作成します。詳しくは下の「●テーブルと項目の登録例」をご覧ください。
◎テーブル名変更 : 選択中のテーブルの名前を変更します。「変更後のテーブル名を入力」の表示があるボックスに、変更後の名前を入力して「実行」ボタンをクリックしてください。
◎テーブル削除
: 選択中のテーブルを削除します。テーブル一覧のテーブルをクリックして選択し、「実行」ボタンをクリックします。確認画面が出ますので、確認して「はい」をクリックしてください。削除したテーブルは元に戻せませんので、十分ご注意ください。
※
初期状態で動作確認用の3テーブルが存在します。不要になりましたら、この機能で削除してください。
◎テーブルコピー : 選択中のテーブルを別の名前で保存します。「コピー先のテーブル名を入力」の表示があるボックスに、コピー先の名前を入力して「実行」ボタンをクリックしてください。
◎項目追加 : 選択中のテーブルに項目を追加します。「追加する項目名を入力」の表示があるボックスに追加する項目名を入力して「実行」ボタンをクリックしてください。
◎項目名変更 : 選択中のテーブルの項目の名前を変更します。「変更後の項目名を入力」の表示があるボックスに変更後の名前を入力して「実行」ボタンをクリックしてください。
◎項目削除 : 選択中のテーブルの項目を削除します。項目一覧の項目をクリックして選択し、「実行」ボタンをクリックします。確認画面が出ますので、確認して「はい」をクリックしてください。
※
項目の並び替え
最上部に表示されている項目名を左右にドラッグ&ドロップして項目を並び替えます。確定しましたら「↑整列」ボタンをクリックします。
※ DBの仕様上、項目名の中には空白(半角・全角共に)が使えません。アンダーバー(_下線)等を使ってください。
●
新規データベースファイルの作成
DB選択ボタンをクリックし、存在しないファイル名を入力してください。その後、下のテーブルと項目の登録例を参照して、テーブルと項目を作成してください。
●
テーブルと項目の登録例
文書等を保存する前に保存場所を確保する必要があります。云わば「引出し」の作成は次の手順で行ないます。
1.「テーブル作製」ボタンを選択します。
2.「テーブル名と項目名を入力」の表示があるボックスに、先頭行にテーブル名を、次の行から項目名を入力します。
例えば「参考文献」、「登場人物」名のテーブルを作成する場合は各々次のように入力します(項目名も1例です)。
DBの仕様上、項目名の中には空白(半角・全角共に)が使えません。アンダーバー(_下線)等を使ってください。
|
参考文献 |
登場人物 |
3.「実行」ボタンをクリックします。確認画面が出ますので、確認して「はい」をクリックしてください。テーブル一覧に新テーブルが追加され、レコード一覧と項目一覧に項目名が入力順に表示されます。
※
ファイルの保存について
データベースのファイルは他のアプリケーションが扱うデータファイルと異なり、処理が実行されると必ずファイルは上書きされます。この為、万一の障害対策として、起動時に「*_back.tdb」と云う名前でバックアップコピーファイルを作成しています。
障害発生を確認された場合は、この「*_back.tdb」を「*.tdb」に名称変更してデータを復旧させてください。
※ID未登録時の機能制限
作製可能な、テーブル数・項目数・レコード数、及び、表示出来る文書のサイズ制限があります。これらの機能制限はID登録をして頂ければ解除されます。