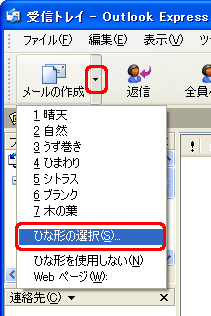
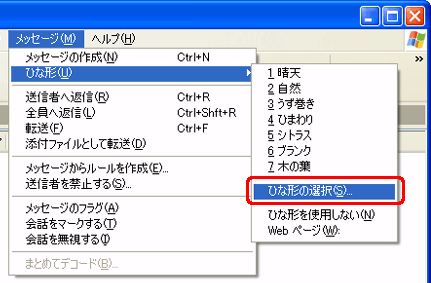
○ メール送信
編集中文書を既定メーラーで送信する機能です。
編集画面と同じ書式で自動改行され、そのままメール送信出来ます。
但し、テキスト送信ですので縦書では送信されません。
HTMLを使った縦書メール送信はこちらをご覧ください。
文書表題あるいは印刷表題の長い方が「件名」に入ります。
インデント(段落の字下げ)はされますが、ルビ(ふりがな)は付きません。
送信した文書はメーラーの「送信済」に保存されます。
送信は次の2方法が有ります。
1.編集画面のメールアドレスにカーソルを合わせ、
右クリックメニューの先頭に表示される"mailto:"を左クリックする。
「宛先」にメールアドレスが入ります。
2.ファイルメニューの「メール送信」を左クリックする。
この時、編集画面のメールアドレスにカーソルが合っていれば、「宛先」にメールアドレスが入ります。
※
インターネットの仕様上、メールアドレス・件名・本文を合わせて、約2000文字のメーラーの起動容量制限が有ります。
この制限を越えた場合はメッセージが表示され、本文の残りはクリップボードに格納されます。
送信メッセージ欄の最後にカーソルを合わせ、右クリックメニューの「貼り付け」か、Shift+Insertキーで残りの本文を付け加えてください。
※ Outlook Expressの場合、本文の先頭に空き行が入ります。これは仕様ですので不要でしたら削除してください。
※ ID未登録時は本文の送信文字数が約200に制限されています。
MSのメーラー、OutlookEcpress(以下OE)の「ひな形」機能を使えば縦書のHTMLメールを送信出来ます。
但し、この方法は受信側もOEを使っている事が条件です(他のメーラーでも可能なものもあるようです)。縦書メールに対応していないメーラーには横書きで届きます。
受信相手のメーラーは、相手からの受信メールを右クリックして開いた「プロパティ」の詳細タグ内に「X-Mailer: Microsoft
Outlook Express」がある事で確認出来ます。
ファイルメニューかツールバーの「メール送信」をクリックして「メール送信」を実行します。OEの送信画面が出ますが、これは通常のテキスト送信用ですので、そのまま閉じてください。
本エディタのセットアップ(インストール)フォルダに編集中の本文が縦書きで保存された、「縦書ひな形.htm」というファイルが作成されます。(既定のセットアップフォルダは"C:\Program files\原稿作文"です)
この「ひな形」で縦書メールが送信出来ます。
◇「ひな形」の指定方法
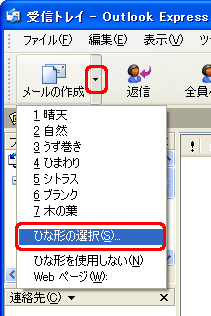 |
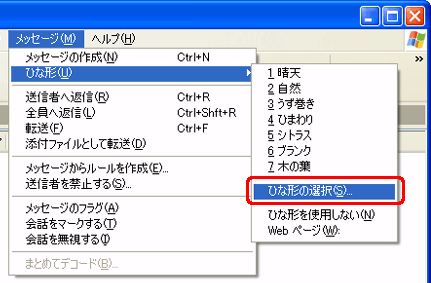 |
OEの画面左上の「メールの作成」アイコンの右側にある逆三角形をクリックし「ひな形の選択」をクリック(上図左)、またはメニューの「メッセージ」をクリックして「ひな形」より「ひな形の選択」をクリックします(上図右)。
「ひな形の選択」画面が出ますので、フォルダを C:\Program files\原稿作文
(既定の場合)に移動して 縦書ひな形.htm を選択すれば、縦書きの送信メッセージが表示されます。
このひな形ファイル指定操作は1度目だけで、次回よりは「ひな形」の一覧に"縦書ひな形.htm"が表示されますので、そこより直接選択出来ます。
送信メッセージの受信者や件名を入力して「送信」をクリックすれば、送信フォルダに入ります。
※「ひな形」には受信者や件名は格納出来ませんので、送信メッセージ上部の該当欄に入力してください。
※ インデント(段落の字下げ)と、ルビ(ふりがな)も付きます。
※ メッセージ文字のフォントは明朝とゴシックのみ指定出来ます。編集中文字フォント名に"明朝"の文字があれば明朝に、それ以外はゴシックになります。
※ メッセージ欄の縦サイズに応じて自動で次行に折り返しますので、編集画面指定の自動改行は行ないません。
※ メーラーのメッセージ欄に収まらない場合はマウスのスクロールボタンあるいは下部のスクロールバーにより、左右のスクロールが可能です。
※ メッセージ欄に表示されたひな形を送信前に再編集出来ます。
※ 送信されたメールは「送信済み」フォルダに保存されます。
※ 設定可能な5書式の一つに「メール送信」の書式を設定すれば、常に同一の書式でメール送信が出来て便利です。
※ ID未登録時は本文の送信文字数に制限があります。