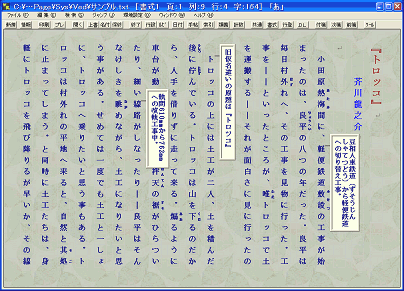
〇 付箋・しおり付け
●概要
文書中の任意の個所に付箋(しおり)が付けられます。
付箋は印刷されませんので、執筆中のメモ等に使えます。
ページ替えやスクロールで該当編集個所が表示されると、貼付された付箋も自動表示されます。
付箋画面を開いたまま本文の編集が出来ます。同時に付箋の内容も変更可能です。
付箋機能には「付箋の表示」と「付箋の貼付」の2画面があります。「付箋の表示」はタイトルバーやボタン等が無く、単純な四角のボックスです。「付箋の貼付」には機能ボタンが付いています。
※
本エディタをセットアップしたフォルダの サンプル.txt
ファイルを開くと、下の画面のような付箋表示を参照出来ます。
縦書きの場合は画面の左余白をクリックするとスクロールして付箋が右に移動し消えて行きます。画面の右余白をクリックすると再び付箋が出現します。
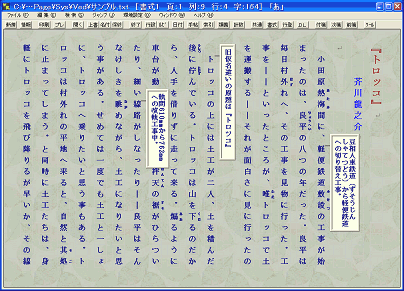
●付箋(しおり)表示画面
縦横のサイズを自由に調整可能です。ボックスの端をドラッグしてください。表示位置は自動で決定され、移動は出来ません。基本の表示位置は文字の右(上)側ですが、編集画面の右(上)端で表示余裕が無い場合は左(下)側に表示されます【(
)内は横書きの場合です】。
編集画面が縦書きの場合は各付箋の大きさを各々設定出来ますが、横書きの場合は全て同一の大きさになります。
右クリックメニューの「付箋を隠す」をクリックすると、付箋は「引出し線」を残した非表示状態になります。下の「付箋を付ける」機能を呼出すと元に戻ります。
この欄の文字色は編集画面と同じになります。背景色は各書式毎に設定出来ます。「引出し線」は改行マークと同じ色になります。
文字色と引出し線色の設定は環境設定・編集画面書式で行なえます。
●付箋(しおり)の付け方
付ける場所にカーソルを合わせ、編集メニューの「付箋・しおり付け」か、ツールバーの「付箋」ボタンをクリックすると「付箋の貼付」画面が出ます。この時、付箋を隠した状態の場合は表示状態に戻ります。
付箋内の文字数制限は全角500文字、付箋数の制限は1000ヶ所です。
 ■ 付箋貼付画面の各ボタン機能
■ 付箋貼付画面の各ボタン機能
貼 付 : 現在のカーソル位置に付箋(しおり)を付けます。
フォント: 付箋の文字フォントを設定します。
フォント名(明朝・ゴシック等)、スタイル(太字・斜体)、サイズ(文字の大きさ)が設定出来ます。
背 景: 付箋の背景色を設定します。
表示中の付箋の背景色はスクロール等に拠る、書換時に更新されます。
×: 付箋の貼付を行なわずに貼付画面を閉じます。
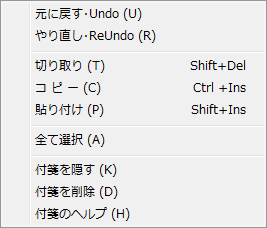 ■右クリックメニューの機能(付箋の中でマウスを右クリックします)
■右クリックメニューの機能(付箋の中でマウスを右クリックします)
付箋を隠す
「付箋を隠す」をクリックすると全ての付箋が「引出し線」を残した、隠された状態になります。
「付箋・しおり付け」画面を呼び出すと表示状態に戻ります。
付箋の削除
付箋内の文字を全て削除すれば、付箋の枠(ボックス)も削除されます。
右クリックメニューの「付箋を削除」からも実行出来ます。「この付箋を削除しますか」と問合わせ画面が出ます。
●付箋へのジャンプ
検索・ジャンプメニューの「付箋ジャンプ」から各付箋位置にジャンプ出来ます。
また、ツールバーに「前箋」「次箋」ボタンを設定しクリックすると、現在の編集位置から前(文書の先頭方向)か後(文書の最後方向)にある付箋位置にジャンプ出来ます。
●付箋データについて
付箋データはルビと同様、拡張ファイルに保存されます。取扱いはルビと殆ど同様ですが、印刷はされません。
※ 縦書時の付箋に設定可能な最大サイズは、約500X500ピクセルです。これを超える操作をすると、自動で最大値に設定されます。