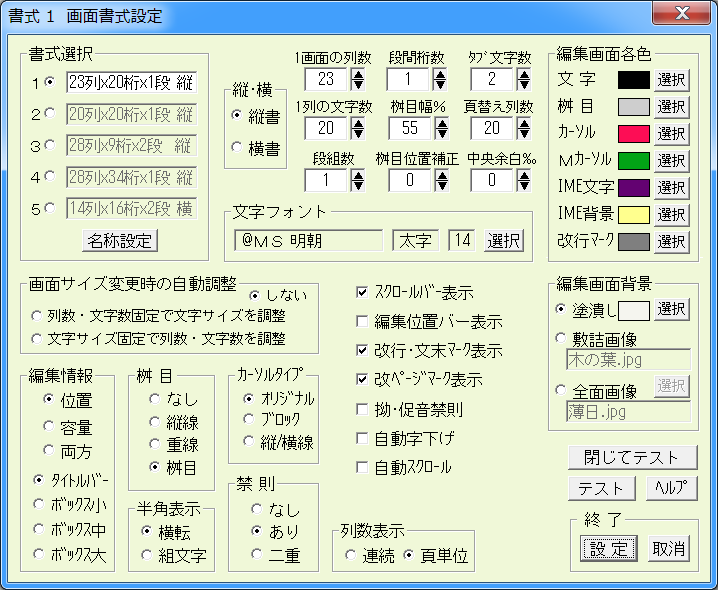
〇 編集画面書式 関連FAQ(よくある質問)・画面関連
各書式の画面書式を設定をします。 (上下左右の余白設定は「余白の設定」をご覧ください)
この画像の各部分をクリックすると該当項目の説明に飛びます。
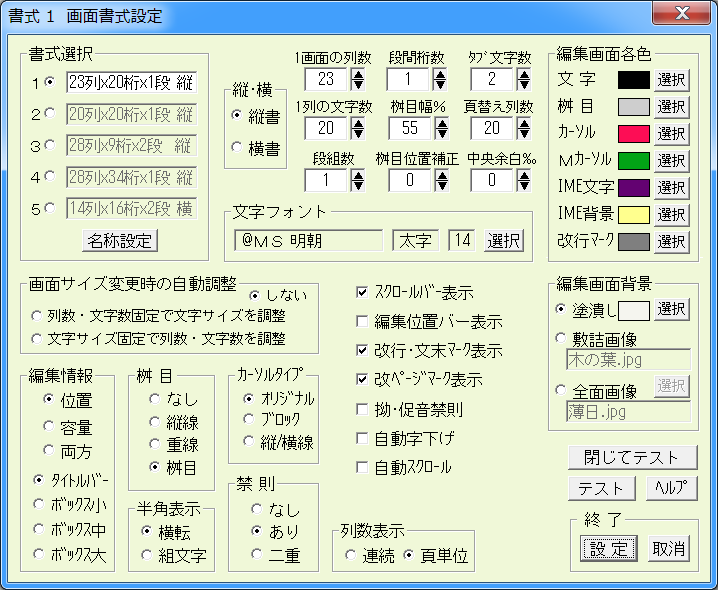
書式選択
: 書式を選択します。右側は書式名です。16バイト(全角8文字)まで参照名(メモ)を付けられます。
選択は編集中のキー操作、ALT +書式番号(1-5)でも可能です。書式名が無い(空)時は、この方法での選択は実行しません。
書式名はあくまでもメモです。一列の文字数や桁数の設定を変更しても、このメモは変化しません。
書式名を変更するには下の「名称設定」を参照してください。 初期設定されている5書式一覧
※「終了・設定」や「テスト」をクリックせずに書式を切替えた場合は、切替前の書式に設定した値は破棄されます。
名称設定 : 書式名を「99列x99桁x9段」の形式で自動設定します。書式名は手入力で修整も可能です。
縦・横
: 縦書/横書を選択します。
選択を変更すると、縦/横の文字フォントを変更する必要があります(警告が出ます)。
1画面の列数 : 画面の列数を設定します。
1列の文字数 : 1列の文字数(桁数)を設定します。
段組数 : 段組表示編集の段数を設定します。 画面の段組と中央余白設定例
段間桁数 : 段組表示編集の段間桁数を設定します。
桝目幅 % : 桝目の幅を文字幅に対する増加割合で設定します。
桝目位置補正
: 桝目または縦線の左右(縦書)または上下(横書)位置を補正します。文字が桝目の中央に来ない時、この値(-10〜+10)を調整してください。
縦書きの場合:+で左に、−で右に桝目が移動します。
横書きの場合:+で下に、−で上に桝目が移動します。
タブ文字数 : タブキー押下時の全角空白数を設定します。
頁替え列数 : ROLL-UP・DOWN時のスクロールライン数を設定します。
中央余白
‰
: 縦書き時の画面中央に余白を1000分率で設定します。
編集画面に対する割合(パーミル)で設定します。例えば、100‰にセットすると画面の1割の余白が付きます。
シナリオの200字詰め原稿用紙イメージを、編集画面の左右に振り分け表示する場合等に使えます。
画面の中央余白と段組設定例
※ 上下左右の余白設定は「余白の設定」をご覧ください。
文字フォント
: 編集画面書式・文字フォントの選択を呼び出します。
ここで選択した後、[テスト]ボタンで文字フォントが確認出来ます。[取消]で終了すると文字フォントも選択前に戻ります。
表示されているのは「フォント名」「スタイル」「サイズ」です。
画面サイズ変更時の自動調整
本エディタの入力領域は必ず編集画面内になければなりません。そこで書式の元になる画面サイズが変更された時、入力領域が画面内に収まるよう自動調整します。この調整方法は次の3通りを選択出来ます。
◎
しない
文字サイズ・列数・桁数を変更せずに列と桁の間隔だけを調整します。
◎
列数・文字数固定で文字サイズを調整
文字数と列数を変更しないで文字フォントの大きさを調整します。
「文字サイズにこだわらず、全体の書式イメージを保存したい」という場合に使います。
このモードを選択しておくと、編集画面の隅をドラッグしてサイズを変更する場合も、見かけの書式を保ちつつ、文字フォントサイズを自動調整しますので便利です。
◎
文字サイズ固定で列数・文字数を調整
1画面の列数と1列の文字数を自動調整します。
その他の自動調整はしませんので、文字フォントサイズや列や文字の間隔を保持したい場合はこの調整方法を選択してください。
「文字サイズを固定し、書式イメージを詳細設定したい」という場合に使います。
編集情報 :
位置 : 現在の編集位置を表示します。書式番号・頁位置・行位置・列位置・行中の文字位置です。
容量 : 文書容量を表示します。総印刷頁数・総行数・総文字数です。これは「計数表示」と同じ機能です。
両方 : 上の両方を表示します。
タイトルバー
: ウィンドウのタイトルバーに編集情報を表示します。
詳しくは「タイトルバーの編集情報」ご覧ください。
ボックス小 : 画面左端の小ボックスに編集情報を表示します。
ボックス中 : 画面左端の中ボックスに編集情報を表示します。
ボックス大 : 画面左端の大ボックスに編集情報を表示します。
桝 目 :
なし : 罫線の表示を行ないません。
縦線 : 列の間に単線を引きます。
重線 : 列の間に二重線を引きます。
桝目 : 桝目を引きます。
半角表示 :
横転 : 画面の左側から読める表示形式です。
組文字 : 2文字ずつ横に並べて表示します。
カーソルタイプ :
オリジナル : カーソル表示色で設定した色の枠を使います。
ブロック : 点滅する灰色の四角を使います。
縦/横線
:
点滅する黒色の横線を使います。
点滅速度はWin.の設定で変更可能です。
禁 則:行頭・行末の禁則処理表示を指定します。
なし :禁則処理を行ないません。
あり :一桁だけの禁則処理を行ないます。
二重 :二桁の禁則処理を行ないます。
列数表示 : 「頁単位」を選択すると、頁毎に1から「頁替え列数」までの値を表示します。この設定に関わらず、ジャンプでは列の連続値を使います。
スクロールバー表示 : チェックすると画面の下側又は右側に標準スクロールバーが表示されます。
編集位置バー表示 : Windows Vistaや7でAERO(エアロ)機能を有効にしていると、本ソフトのタイトルバーの中に表示される「編集位置の表示バー」が消去されてしまいます。このチェックをオンにするとバーがタイトルバーの中ではなく、編集画面の右上に表示されます。

また、タイトルバーの表示空き領域幅が少ない場合も、この機能を使えばバーが編集画面の3分の1の幅で表示されます。
改行・文末マーク表示
: チェックすると改行マーク(左矢印)と文末マーク(EOF)が表示されます。
表示色は改行マークで設定出来ます。
改ページマーク表示
: チェックすると改ページのマーク(P-)が表示されます。
これは下の項目にある、頁替え列数毎に表示されます。表示色は改行マークで設定出来ます。
拗・促音禁則 : チェックすると行頭の拗・促音(小文字)表示が禁止され、前行の行末に表示されます。
自動字下げ :チェックすると行(段落)の先頭に同じ空白が自動挿入されるようになります。
行の先頭に空白(全角・半角・タブ)を入れておくと、改行した時、次の行(段落)の先頭に前の行と同じだけ空白が自動挿入されます。
自動スクロール : チェックするとカーソル表示行が移った時、自動的に画面がスクロールします。
文 字 :テキスト(文書)の文字色を選択します。
桝
目 : 罫線の色を選択します。
これは桝目形式に「なし」以外を選択した場合だけ有効です。
カーソル
: カーソル(キャレット)の色を選択します。
これはカーソルタイプに「オリジナル」を選択した場合だけ有効です。
Mカーソル : マウスカーソル(ポインタ)の色を選択します。
IME文字 : 仮名漢字変換中(IME動作中)の文字色を選択します。
IME背景
: 仮名漢字変換中(IME動作中)の背景色を設定します。
モニターの表示性能によっては純色以外の粗いディザ模様を設定すると、IME文字が滲んでしまう事があります。この場合は出来るだけ純色かそれに近い色を設定してください。
改行マーク
: 各行の終わりに表示されるマークの色を選択します。
文末に表示されるEOF(EndOfFile)マークと改ページマーク表示及び、付箋の引き出し線もこの色で表示されます。
これは改行文末マーク表示か改ページマーク表示をオンにした場合だけ有効です。
編集中のテキスト(文書)の背景を設定します。この背景は印刷(PDF出力)でも使用します。
下記の3通りの描画方法を選択出来ます。
1.塗り潰し
従来通りの仕様で、背景色で塗り潰します。[背景色設定]をクリックすれば設定画面から背景色が設定出来ます。
モニターの表示性能によっては純色以外の粗いディザ模様を設定すると、テキストの文字が滲んでしまう事があります。この場合は出来るだけ純色かそれに近い色を設定してください。
2.敷詰画像
指定した画像ファイルの内容を、画面の左上から右下へ、繰り返し敷詰め表示(タイルパターン)します。
画像の大きさは自由ですが、画面サイズに比べてあまり小さいと表示に時間が掛かります。出来るだけ100x100ピクセル(画素)以上のものを使ってください。
[選択]をクリックすると画像ファイルを選択出来ます。右上の[表示メニュー]から「縮小版(H)」を選択すると実際の画像を参照出来ます。
3.全面画像
指定した画像ファイルを画面のサイズに合わせて縦横を自動伸縮し、画面全体に表示します。
画像の大きさは自由ですが、画面サイズに比べてあまり小さいと、極度に拡大され画素の荒れた表示となります。また、あまり大きいと読込みに時間が掛かり、ちらつきの原因となりますので、出来るだけ1000x1000ピクセル(画素)程度のものを使ってください。
[選択]をクリックすると画像ファイルを選択出来ます。右上の[表示メニュー]から「縮小版(H)」を選択すると実際の画像を参照出来ます。
テスト、閉じてテスト
:
今の設定画面を終了せずに、設定内容が画面に表示されます。
「閉じてテスト」は、編集画面全体の見通しを良くする為、一旦設定画面を閉じ、再び元の設定画面に戻る機能です。
設定 : 設定した内容を保存して終了し、設定内容にて画面が再表示されます。
取消 : 設定した内容を保存しないで終了します。全ての項目値は設定前に戻り、画面は元の表示になります。
※
画面フォーマットの文字数と列数の設定可能最大値は、文字サイズと本エディタが動作しているウィンドウの大きさによって決まります。
書式の各数値を変更した時、ウィンドウサイズを変更した時等、設定されている文字数・列数では現在の画面(本エディタのWin.)に納まらない場合は、自動的に文字数または列数を取り得る最大値に減少させます。
詳しくは画面書式を参照してください。
※ 本設定画面は表示位置を移動出来、移動した位置は本エディタが起動中の間維持されます。これは「閉じてテスト」と同様、テスト時の編集画面全体の見通しを良くする為の機能です。
※画像ファイルは必ず「起動フォルダ」に格納してください。「起動フォルダ」とは本エディタをインストールしたフォルダで、実行ファイルVED.EXEが格納されているフォルダです。
指定した画像ファイルが存在しない場合は強制的に「1.塗り潰し」描画に切替わります。
指定可能な画像ファイル名の最大長は半角で16文字(byte)です。
※画像ファイルの形式はJPEG(*.jpg , *.jpeg)とBMP(*.bmp)に対応しています。GIF(*.gif)等その他形式の画像素材を使う時は「ペイント」等の画像処理ソフトで対応ファイル形式に変換してください。
※2.3.の画像を使用した背景の場合は全画面の再表示が必要な為、画面のスクロールが若干遅くなります。
※「パレット作成に失敗しました。」とエラーが出たときは、画像ファイルを再作成してみてください。