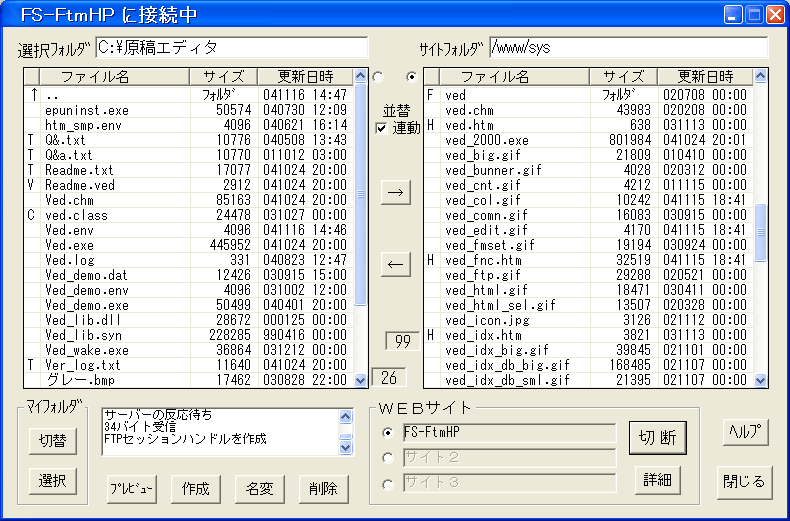
○ HTML公開/FTP(ファイル転送) 関連FAQ(よくある質問)・インターネット
作成したHTMLファイル(.htm)と文書(テキスト)ファイル、及びJavaアプレットファイル(ved.class)をWEBサイトに転送する機能です。
また、ダウンロード等も出来ますので、普通のFTPソフトとしても使えます。
本機能は下の1.のHTML(ホームページ)作成の「公開」ボタンから呼出される場合と、2.のメニューやツールバーから直接呼出される場合とがあります。
1.HTML公開
HTML(ホームページ)作成で作成された、HTMLファイル(.htm)と文書(テキスト)ファイル、及びアプレットファイル(ved.class)をWEBサイトに転送(アップロード)出来ます。
2.FTP(ファイル転送機能)
1.の他に「ダウンロード・ファイルのプレビュー・フォルダの作成・ファイルとフォルダの名前変更・同じく削除」が出来ますので、普通のFTPソフトとして使えます。
この画像の各部分をクリックすると該当項目の説明に飛びます。
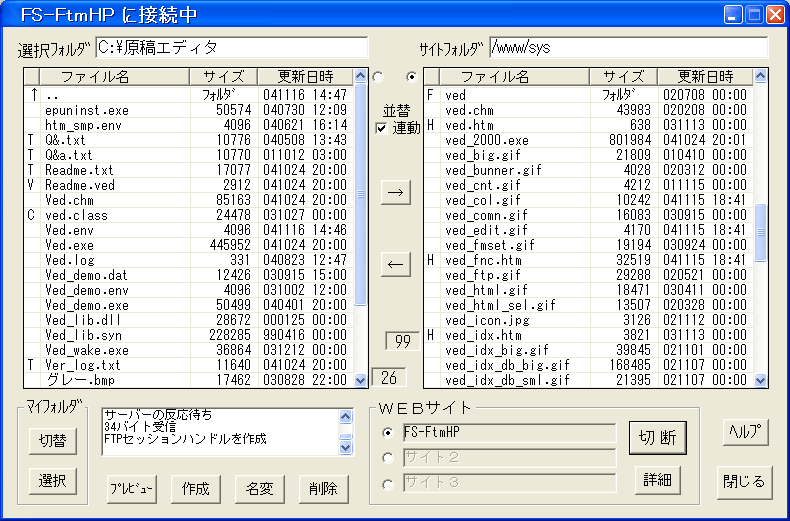
※リスト各行の間隔は「環境設定・全書式共通項目・リスト行間隔」で変更出来ます。
●画面の概要
左側が自分のリスト、右側がサイトのリストです。
「サイト」とは、ここでは「ウェブサイト【web site】」の事で、インターネット上で、ホーム-ページやデータが置かれているサーバーを示します。
「サイトフォルダ」とは、実際にホーム-ページデータ(htmlファイル等)が置かれている場所を示します。
「自分のフォルダ」とは、ローカルフォルダの事で、サーバマシンでなく、自分のマシン上にあるフォルダの事です。
通常は「ローカル/リモート」と云う風に対比させて使いますが、直感的に判りにくいので、本エディタでは「自分のフォルダ/サイトフォルダ」と表記しています。
●画面各項目の説明
●ウィンドウのタイトルバー
呼出方法により「HTML作成/FTP」とタイトルが変わります。また、サイトに接続中は「何々に接続中」と、サイト名が表示されます。
●左上のフォルダ表示欄とその下のリストボックス。
自分のディスク上にあるドライブとフォルダ名を上のフォルダ表示欄に示し、そこにあるファイルをその下のリストボックスに表示します。
リストボックスの項目は左から[ファイルタイプ]・[ファイル名]・[サイズ]・[更新日時]です。
[ファイルタイプ]を以下に説明します。下に無いその他のファイルタイプは空白となります。
[↑] :
一つ上階層のフォルダ。ダブルクリックすると上のフォルダに移動します。
[C] : Jav aのクラスファイル。
[F] :
フォルダ。ダブルクリックするとこのフォルダに移動します。
[H] : htm または html
ファイル。ブラウザで表示するファイルです。
[T] : txt または tex ファイル。普通のテキスト(文書)ファイルです。
[V] : 本エディタの拡張ファイル。
リストボックスの項目欄をクリックすると、各項目が「昇順/降順」と並び替えされ、再表示されます。また、項目欄の境界をドラッグすると各項目の幅の調節が出来ます。
●右上のフォルダ表示欄とその下のリストボックス。
上と同様に、サイト側の表示です。各機能は全て同じです。
●中央上部左右の◎ボタン
[プレビュー]・[作成]・[名変]・[削除]
の対象ファイル・フォルダが左右どちらのリストにあるかを示しています。左右のリストを操作するとその度に切替わります。
●並替連動
このチェックボックスをオンにすると、左右どちらかの項目の並び替えをした時、反対側のリストも並び替えが行なわれます。
このオンオフは環境設定ファイルに保存されます。
●中央の[→]/[←]ボタン
[→] :
左のリストのファイルを右のリストに転送(アップロード)します。
[←] :
右のリストのファイルを左のリストに転送(ダウンロード)します。
※リスト上のファイル選択は ctrl 及び shiftキーを使った複数選択が可能です。この時、最初のファイルの転送確認で「全てはい」を選べば、その後の確認なしで転送が実行されます。この仕様は [削除] にも摘要されます。
※ファイルの上書きは出来ない仕様ですので、ファイルを更新するには、あらかじめ [削除] を行なってください。
●中央上下のカウンタボックス
左右のリストに表示されているデータ数を示しています。
[切 替] : 左側の自分のフォルダを切替え、リストを再表示します。
1.HTML公開の場合
公開フォルダ→選択フォルダ→マイフォルダ→既定フォルダ、と切替わります。
公開フォルダは作成したHTMLファイルを始め、公開に必要なファイルが格納されているフォルダです。このフォルダは本エディタをインストールしたフォルダの下に作成されます。
選択フォルダは編集中のファイルが存在するフォルダです。下の[選択]機能で変更出来ます。
マイフォルダは「WEBサイトの詳細」で設定したフォルダです。
既定フォルダ環境設定・全書式共通項目で設定した文書選択の既定フォルダです。
2.FTP(ファイル転送機能)の場合
1.の公開フォルダを除いた3フォルダが切替わります。
[選 択] : 現在のフォルダを元にフォルダ選択画面を表示し、他のフォルダを選択します。選択されたフォルダは上の[切替]で「選択フォルダ」として表示されます。
●下部の「通信経過情報」
[接続]・[ダウンロード]・[アップロード]の操作を行なった時、サイト側との通信状況を逐一表示します。
●下部の[プレビュー]・[作成]・[名変]・[削除]
各機能をクリックする前に左右どちらかのリスト上のデータを選択してください。
[プレビュー] : ファイルの内容を表示します。表示画面は枠をドラッグすれば拡大出来ます。
(Windows95では、60KBを超える部分は表示出来ません。)
[作 成] : フォルダを作成します(ファイルの作成は出来ません)。
[名 変] : ファイルとフォルダの名前を変更します。
[削 除] : ファイルとフォルダを削除します。フォルダを削除する際には、あらかじめその中の全ファイルを削除しておく必要があります。
[接 続] : クリックするとWEBサイトに接続します。接続完了するとこのボタンは[切断]と名前が変わり、クリックするとWEBサイトの接続を切ります。遅い回線でファイル量の多いサイトに接続した時、リストボックスが消えてしまう間がありますが、これは正常動作です。
[詳
細] : ここからサイトの詳細情報を設定します。
サイトは3件登録出来ます。ボタンを選択してこの[詳細]をクリックしてください。
設定方法はこちらに記述されています。
●下部右の[ヘルプ] と [閉じる]
[ヘルプ] : 本ヘルプを表示します。
[閉じる] :
画面を閉じます。「HTML作成」から呼出された場合はそこに戻ります。
●HTML作成時の公開操作手順概要
1.HTML(ホームページ)作成で作成実行後、[公開]をクリックして本機能を呼び出します。
2.公開するWEBサイトを選択します。
3.[接続]します。
4.公開フォルダ内のファイルを選択(通常は全部)します。
5.[→] をクリック。
6.「アップロードしますか」画面が出るので、「全て」を選択します。
※公開についての注意事項※
※Javaアプレットファイル「VED.CLASS」はHTMLファイル(.htm)及びテキスト(文書)ファイルと同じフォルダに置かなければなりません。セットアップしたフォルダにありますので、そこから文書ファイルのフォルダにコピーしてください。(存在しなかったり旧版の場合、自動的にコピーされます)
※複数文書指定した時はリストファイルもHTMLファイル(.htm)と同じフォルダに置く必要があります。
※HTMLファイル(.htm)名に漢字等の全角文字を使うとローカルでの表示は出来ますが、ネット上ではリンク出来ない事があります。その場合はHTMLファイル名の入力ボックスで半角英数字に変更してください。テキスト(文書)ファイルについても同様の処置が必要な場合があります。
※作成されたHTMLファイル(.htm)を他のHTMLエディタ等で編集する事も出来ますが、この場合、<applet>タグから</applet>までの間は修整しないでください。動作しなくなる場合があります。
("パラメータ不正で表示出来ません。"と表示されます)
※作成時に指定した文書(テキスト)ファイルの名前や内容を変更すると動作しません。
("このファイルは表示出来ません。"と表示されます)
文書は完全に一致しなけれがなりませんので、WEBサイトにはバイナリモードで転送してください。
※「原稿作文」のバージョンとアプレットファイル(ved.class)バージョンは一致していなければなりません。
("このved.classファイルは旧版です。 最新版をお使いください。"と表示されます)
詳しくは「FAQ(よくある質問)・インターネット関連」をご覧ください。