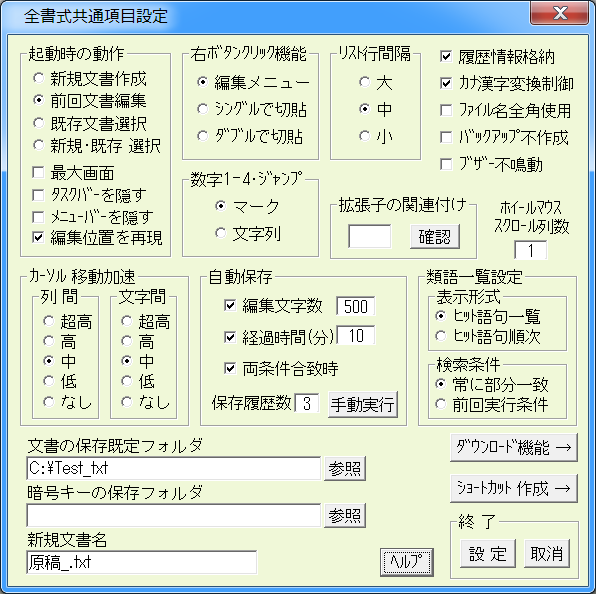
〇 全書式共通項目設定
この画像の各部分をクリックすると該当項目の説明に飛びます。
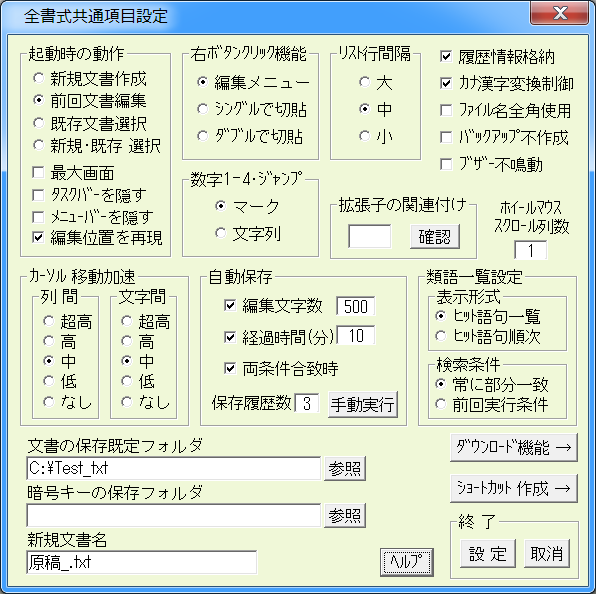
起動時の動作 : 起動時の動作を設定します。
① 新規文書作成 : 新しい文書の作成を開始します。
② 前回文書編集 : 前回編集時の文書を自動で開いて編集を開始します。
③ 既存文書選択 : 文書の選択画面を表示します。
④ 新規・既存
選択
: 上の①あるいは③を実行するかを選択します。
□最大画面
: 本エディタを起動した時、ディスクトップ上の全領域に編集画面を表示する機能です。
これをチェックオンすると次の起動時から毎回、最大画面表示になります。チェックをオフにすると、次の起動時から元の部分表示に戻ります。
※「起動時最大画面」を指定中に編集画面サイズを変更しても環境設定ファイルには保存されません。編集画面サイズの変更は「起動時最大画面」の指定を外した状態で行なってください。
□タスクバーを隠す
:
タスクバーとは、スタートボタン・起動中のアプリケーション・タスクトレイなどがまとめられている帯状の部分で、通常は画面の最下部に表示されています。
チェックオンすると次の起動時から、この帯状部分を一時的に隠し、この領域まで本エディタが使用出来るようになります。
この部分にマウスカーソルを移動すると、タスクバーが現れます。本エディタを終了するとこの機能は解除されます。
※ タスクバーのプロパティを「自動的に隠す」に設定している場合、この機能は実行されません。本機能はWindowsがXPかそれ以降の場合に有効です。2000やそれ以前のバージョンでは動作しません。
□メニューバーを隠す
:
タイトルバーの下に「ファイル・編集・…」等と表示されているメニューバーを隠します。
チェックオンすると、この帯状部分を一時的に隠し、この領域まで本エディタが使用出来るようになります。
タイトルバーの部分にマウスカーソルを移動すると、隠れていたメニュバーが現れます。
ツールバーを「表示・しない」に設定すると本エディタの上部表示はタイトルバーのみとなります。この場合は右クリックメニューに「保存・終了」と「原稿作文の終了」のボタン登録をお勧めします。
□編集位置を再現
:
編集終了時の編集位置を、次回の編集時に再現する機能です。
チェックするとこの文書の編集終了時の編集位置が保存され、次回編集時にこの状態を再現します。
この機能は上の「②前回文書編集」が選択されている場合のみ有効です。
"編集メニュー": 編集メニューを呼出します。
"シングル" : 1度のクリックで下記の切貼りを実行します。
"ダブル" : ダブルクリックで下記の切貼りを実行します。
・切貼り
文字列が選択されている時は、その文字列の切り取りをします。
選択されていない時は、クリップボードからクリックしたマウス位置(カーソル位置でなく)に貼り付けを行ないます。
数字1-4のジャンプ : CTRL+数字(1-4)の機能を選択します。
"マーク" : 数字のマークの付いた行にマークジャンプします。
"文字列": 数字5-8と同様、登録済みの文字列が存在する行に文字列ジャンプします。
※この切替えは各々のダイアログボックスでも実行可能となっています。
リスト行間隔
:
ファイル選択やFTP画面で表示される、リスト各行の間隔(高さ)が、小・中・大に設定出来ます。
履歴情報格納 : チェックすると編集履歴情報の格納が実行されます。
かな漢字変換制御
: 変換の自動オンオフ制御を選択します。
チェックすると、本エディタの起動時は自動で「かな漢字変換状態」になり、終了時には起動前の状態に戻ります。
ファイル名全角使用 : チェックすると、入力時にかな漢字変換(IME)がオン状態となります。
バックアップ不作成 : バックアップファイル(.BAK)を作成しません。
ブザー不鳴動 : 確認や選択ダイアログボックスの表示時に、ブザーを鳴らしません。
●ホイールマウスのスクロール列数:
マウスのホイールを廻した時の一回あたりのスクロール列数を指定します。この値は環境設定・編集画面書式の[頁変え列数]と似ています。
"1"に設定すれば最小単位の1列づつスクロールします。以下同様にここで設定した単位で画面がスクロールします。
設定可能範囲は0から255です。0に設定した場合はこの機能は働きません。
お使いのマウスドライバによっては動作が不安定になる場合があります。この場合は0に設定してください。
尚、Microsoftのマウスドライバ「IntelliPoint」の動作は確認しております。自動スクロール等の機能を使いたい場合はMicrosoftのダウンロードサイトより入手し、インストールしてください。ダウンロードサイトのURLは弊社HPに記述があります。
(お使いの環境上でのIntelliPointの動作保証は出来ません。インストールは各自の責任で行ないください。)
●カーソル移動加速:
カーソル移動キーを押しつづけた時、カーソル移動が徐々に速くなる機能です。
「なし」を選ぶとこの機能は使われず、移動の速さはWindowsの「コントロールパネル・キーボード・表示の間隔」設定で決まります。
「低」から「超高」までは各レベルで4倍づつ速くなります。
文字間と列(行)間で別々に設定出来ます。
「カーソル移動キー」とは「キーボードの←,→,↑,↓」と「Ctrlキー+S,D,E,Zキー等」のショートカットキーを云います。「Alt(Grph)キー+←,→,↑,↓」は有効ですが、文字列範囲指定の「Shiftキー+←,→,↑,↓」はこの機能の対象外です。
●自動保存
電断など万一の時の為に、文書ファイルと拡張ファイルを自動保存する機能です。
編集中のファイル名がXXXXX.XXXの時、ファイル名は「自動保存99_XXXXX.XXX」となり、同じフォルダに保存されます。99は自動で付けられる2桁の数字で、01より始まり、「保存履歴数」で指定した値で元の01に戻り、上書きされて行きます。
保存する条件は次の2通りです。チェックした条件が一致した時に保存を実行します。どちらの条件もチェックしなければ自動保存は実行されません。
編集文字数 : 入力と削除の全角文字数をカウントし、設定した値に達した時、保存を実行します。半角文字は2文字でカウント1とします。
経過時間(分):
編集を始めてからの経過時間(分)をカウントし、設定した値に達した時、保存を実行します。
この保存は編集を全く行なわなくても実行されます。これを避けるには上の「編集文字数」を設定し、下の「両条件合致時」をチェックしてください。
両条件合致時:これをチェックすると、上の2条件が共に満たされた時、保存を実行します。
保存履歴数:何世代前までを保存するか設定します。上の説明の様に保存名は01より始まり、この値で元の01に戻り、上書きされて行きます。
手動実行 :ここをクリックすると上の条件設定に関わらず、自動保存を強制実行します。保存ファイル名等は通常の自動保存と同一です。
※2桁の数字はファイルを識別する為に便宜的に付けられたもので、意味はありません。更新日時の一番新しいものが最新の自動保存ファイルです。
●類語一覧設定:類語一覧の起動時の動作状態・他を設定します。
■表示形式
◎ヒット語句一覧表示:検索しヒットした語句を一覧表示します。この一覧の語句をタッチすると該当語句の類語一覧が表示されます。
◎ヒット語句順次表示:検索しヒットした先頭の語句から順番に類語一覧を表示します。
■検索条件
◎常に'部分'一致で検索:起動時は常に検索ヒット数が最大になる、'部分'一致条件で検索します。
◎前回実行条件で検索:前回動作終了時の検索条件を再現します。
文書の保存既定フォルダ
: ファイル選択時の既定フォルダ名を設定します。
文書を開いている時はこの既定フォルダでなく、開いている文書のフォルダが使われます。
また、HTML(ホームページ)公開/FTP(ファイル転送)でも、このフォルダ名が使われます。
セットアップ時は空欄になっています。この時の既定フォルダは本エディタのセットアップ先フォルダが使われます。
[参照] ボタンでフォルダ一覧を参照し選択出来ます。
暗号キーの保存フォルダ
:
文書を暗号化保存する時、暗号キーをリムーバブルメディアに保存出来ます。その保存先のドライブとフォルダ名を設定します。詳細は文書の暗号化保存をご覧ください。
重要な注意 : このフォルダは必ずメディアの取外し可能なドライブを指定してください。常に読込可能なフォルダを指定すると暗号化文書で保存する意味が無くなってしまいます。
Windowsのエクスプローラ等のファイル一覧から文書を指定して本エディタを起動する機能の設定を行ないます。
(例:Windowsの初期状態では .txt が「メモ帳」、.doc
がワードパッドに関連付けされています)
登録出来る拡張子はひとつのみです。指定した拡張子名が既に他のアプリケーションで登録済みの場合は警告が出ます。
ここで登録した拡張子名を付けて文書保存すると、ファイル名のダブルクリックだけで本エディタの編集状態になります。例えば、文書ファイル名
"原稿001.txv" で保存した場合は、拡張子名
".txv" を登録します。
ボタンの表示は下記のように変化します。
確認:最初の表示です。クリックすると現在の関連付けをチェックします。登録されていれば左に拡張子名が表示されます。
登録:チェックした結果、登録されていなければこの表示になります。左に拡張子名を入力してからクリックすれば登録が実行されます。
削除:チェックした結果、登録されていればこの表示になります。左に現在の拡張子名が表示されます。クリックすれば削除確認の後、削除が実行されます。
※ この機能はレジストリの書換えを行ないますので、管理者権限が必要です。特に、Windows Vista ではユーザー・アカウント制御(UAC)によりレジストリ書換えのセキュリティが厳しくなっています。関連付け登録が出来ない場合は次の手順を試してください。
1.「原稿作文」のショートカットアイコン、またはセットアップ(インストール)先の Ved.exe を右クリックし、プロパティを開く。
2.互換性タブをクリック。
3.特権レベル「管理者としてこのプログラムを実行する」をチェックオンし「OK」で閉じる。
4.本エディタを再起動して関連付け登録を行なう。
(参考)
この機能の情報は本エディタではなく、Windowsのレジストリ(システム情報)に保存されます。
拡張子を
".txv"
とした場合、レジストリ内のデータ構造は下記のようになります。
ファイルタイプ名の "ved_text_file"
は固定で、commandのパス名は本エディタのセットアップ先に拠り変化します。
KEY_CLASSES_ROOT
+----.txv (標準) "ved_text_file"
|
~
|
+----ved_text_file (標準) (値の設定なし)
|
+----shell (標準) (値の設定なし)
|
+----open (標準) (値の設定なし)
|
+----command (標準)
"C:\Program Files\原稿作文\ved.exe %1"
●ダウンロード機能
→
ブラウザ(インターネットエクスプローラー)から指定したテキストファイル(Zip等の圧縮済を含む)をダウンロードして表示・編集する機能です。詳細はこちらをご覧ください。
●ショートカット作成
→
本エディタを起動するためのショートカットを作成します。詳細はこちらをご覧ください。
設定 : 設定した内容を保存して終了し、設定内容にて画面が再表示されます。
取消 : 設定した内容を保存しないで終了します。全ての項目値は設定前に戻り、画面は元の表示になります。