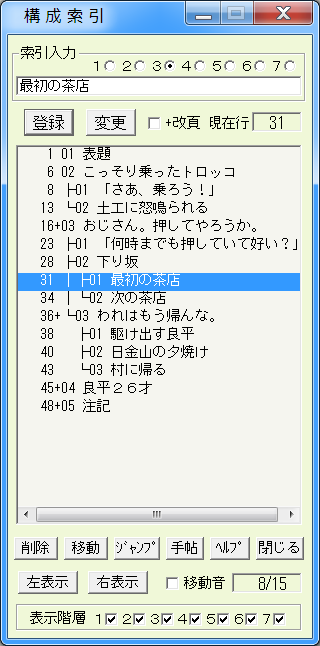
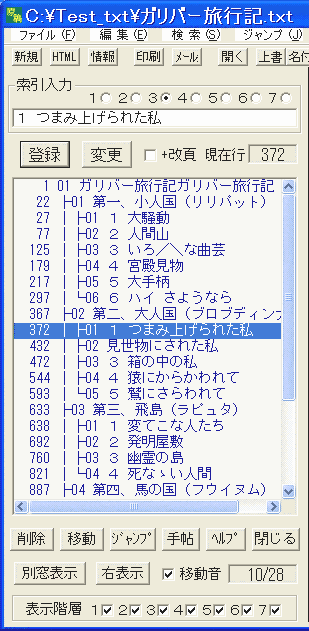
表示形式は各ウィンドウの切替ボタン([左表示]・[右表示]・[別窓表示])で選択出来ます。(下図参照)
表示形式は各書式別に設定出来、環境設定ファイルに保存されます。
書式を切替えた時は各書式に設定された表示形式に切替わります。
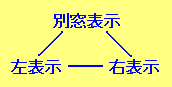
〇 構成索引
●概要
文章の構成を手助けする、索引機能です。
編集中にメニューより「構成索引」を選択すると本機能のウィンドウが表示されます。
ここで本文の各行に索引(見出し)が付けられます。
各々の索引は階層構造をしており、文章の全体構成が一覧出来、常に表示させて本文の編集が可能です。
各索引をダブルクリックすると、対応している行に本文のカーソルがジャンプします。また、本文のカーソルを移動すると索引も移動表示されます。
付けられる索引数は最大1000、階層は7レベル、索引の最長文字数は全角で20文字で、この索引データは拡張ファイル(*.ved)に格納されます。
また、印刷とPDFファイル出力の改ページ処理とEPUBファイル出力の分割処理を指定する機能があります。
本エディタをインストール(セットアップ)したサンプル文書に15の索引が付いています。これを開いて構成索引ウィンドウの構造を参照してください。
●呼出し
メインメニューかツールバー、又は右クリックの編集メニューより呼出します。
索引ウィンドウの表示形式は次の2通りが選べます。
1.独立・別ウィンドウ型(下画像の左側例)
本エディタのウィンドウから独立して別のウィンドウに表示します。
本エディタと関係なく自由に表示位置を変更出来ます。
最初の起動時には縦書き時は左下、横書き時には右下にウィンドウが表示されますが、このウィンドウは移動可能で、移動した場合はこの位置が保存され、次回からは表示位置が再現されます。
この型はウィンドウサイズの変更は出来ません。
※ 別ウィンドウ表示中に本機能の呼出しを行なうと、最小化している場合は元のサイズ表示に戻り、「手帖」や「類語一覧」の画面の下に隠れていた場合は前面表示されます。
2.左側・右側・子ウィンドウ型(下画像の右側例)
本エディタの左側または右側領域に表示します。
この形の表示中はテキスト本文の表示列数が一時的に少なくなります(縦書時)。
この型はウィンドウの表示位置変更はできません。
本エディタの表示高さによりウィンドウ内のリストボックス高は変化しますが、横幅の変更は出来ません。
この画像の各部分をクリックすると該当項目の説明に飛びます。
1.独立・別ウィンドウ形
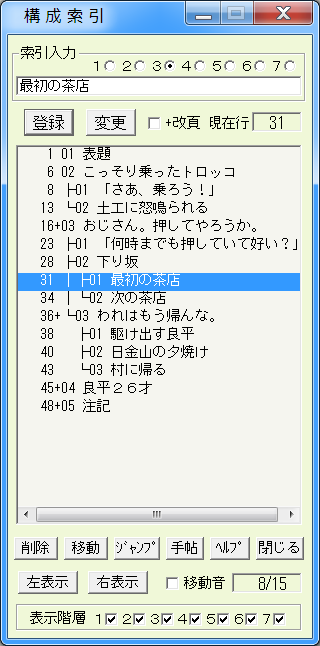
|
2.左側・右側・子ウィンドウ形
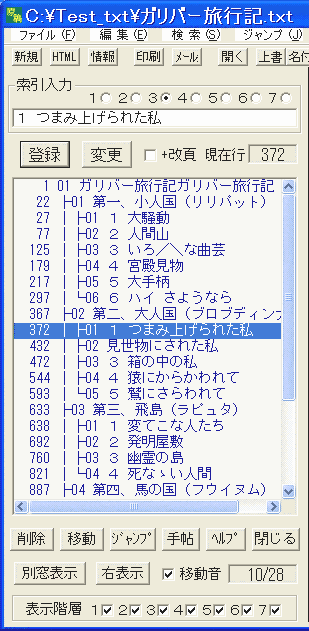
|
|
表示形式は各ウィンドウの切替ボタン([左表示]・[右表示]・[別窓表示])で選択出来ます。(下図参照)
|
|
●ボタン等の機能
索引入力
: 索引(見出し)を入力・編集する所です。
挿入時の階層(レベル)指定は上のボタンで選択します。
現在行 : 本文のカーソルが現在位置している行番号です。
登 録
: 本文の現在カーソル位置に索引(見出し)を付けます。
登録の手順は次の通りです。
① 索引を付けたい本文の行にカーソルを置きます。
② 索引名入力欄に索引名を入力します。階層(レベル)を指定します。
③ 登録ボタンをクリックします。指定した階層に索引が登録されます。行番号と階層別順位は自動で付きます。
④ ②の索引名入力で入力しなかった場合は「本文の文字列をコピーして使いますか」とメッセージが出ます。「はい」を選べば、本文のカーソル位置行の先頭から全角20文字が索引名にコピーされます。この時先頭の全角スペースは詰められます。
変 更
: 登録済みの索引名と階層(レベル)を変更します。
変更の手順は次の通りです。
① 索引リスト中の変更したい索引をクリックして索引名入力欄に表示させます。
② 索引名入力欄の索引名を変更します。必要なら階層(レベル)を変更します。
③ 変更ボタンをクリックします。索引リストの索引名と階層が変更されます。
□+改頁
: 印刷とPDFファイル出力時の改ページ指定が出来ます。
登録や変更時にこのチェックをオンにしておくと行番号の後に"+"記号が付きます。この記号が付いた本文行は改ページ後に出力されるようになります。また、この記号が付いている索引でこのチェックをオフにして変更ボタンを押せば、改ページ指定は解除されます。どの階層(レベル)の索引にも付けられます。改ページだけを指定する場合は索引名を付ける必要はありません。。
この機能を有効にするには「印刷」設定の「構成索引改頁指定有効」チェックボックスをオンにする必要があります。
これは印刷と PDF出力の機能で、画面表示には関係ありません。
※ EPUBのセクション(章立て)にも利用します。詳細は「EPUBファイル出力」をご覧ください。
削 除
: 選択されている索引(見出し)を削除します。
索引を削除しても本文は削除されません。
移 動
: 選択されている索引(見出し)を本文と共に移動します。
移動の手順は次の通りです。
① 索引リスト中の移動したい索引をクリックします。
② Controlキーを押しながら移動先の索引(この索引の直前に移動されます)をクリックします。
③
[移動]ボタンをクリックします。
確認メッセージが出ますので、良ければ「はい」を選択します。
移動する行は移動元に指定した行と、その下位の階層全てが対象となります。他の機能と異なり、本文も移動しますので、ご注意ください。
ジャンプ : 本文のカーソル位置を選択されている索引へ移動します。索引をダブルクリックしても同じです。
この逆の機能で、本文のカーソルを移動すると索引も移動表示されます。
手 帖 :
「手帖」と「構成索引」間のキーワード相互参照機能です。
索引を指定して、これをクリックすると見出しリストのキーワードが検索され、該当の記事が表示されます。
手帖画面が表示されていない時は自動で表示されます。詳しくは「手帖と構成索引の相互参照」をご覧ください。
左表示 : これをクリックすると左側・子ウィンドウ型の表示に切替わります。
右表示 : これをクリックすると右側・子ウィンドウ型の表示に切替わります。
別窓表示 : これをクリックすると独立・別ウィンドウ型の表示に切替わります。
表示階層 : 表示する階層を選択出来ます。初期状態は全階層表示になっています。
□移動音 : 本文のカーソルを移動した時、該当の索引がある場合はその索引が選択されます。
この時ブザー(移動音)を鳴らしますが、このチェックを外すと鳴らしません。尚、索引を使ったジャンプ時にもこの移動音を使います。
[-] : 別窓表示時、右上の「最小化」ボックスをクリックすると画面がデスクトップの左下に縮小され、本機能を終了せずに編集画面から隠す事が出来ます。「元のサイズに戻す」ボックスをクリックすると元の表示に戻ります。
※表示の説明
左端は行番号です。次は各階層(レベル)毎の順番号です。
この表示開始位置は階層により変化します。
最後が索引(見出し)です。全角で20文字まで付けられます。
※その他
・セットアップフォルダに格納されている Readme.txt には詳細な索引が付いておりますので、参考にしてください。
・同一行には階層が異なれば、複数の索引(最大7)が付けられます。
・新規文書に予め索引(目次)を作成してから文書入力を行ないたい場合は、始めに索引分の改行のみの行を作り、そこに索引を付けてください。その後、その改行の先頭から文を入力すれば、索引と本文が対応します。
・本エディタ終了時に本構成索引ウィンドウが開いていれば、次の起動時には自動で本ウィンドウを開きます。