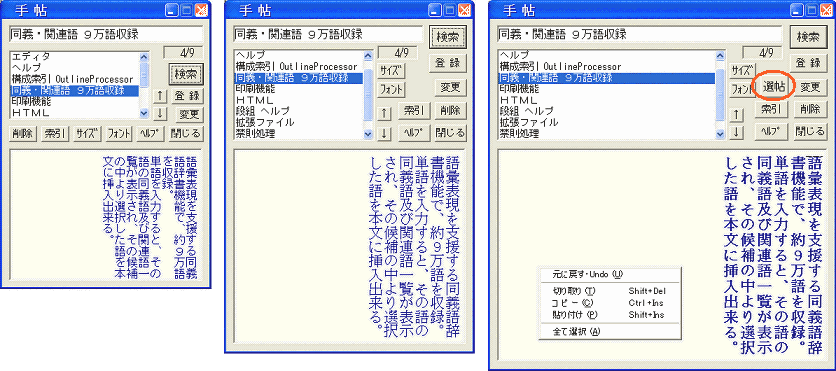
〇 手 帖
●概要
文書の編集に必要な情報を控えておくノート機能です。
登場人物の特徴・舞台になる場所・事件の経過・アイデア等々を見出しを付けて記事に保存し、その見出しの検索で該当記事を簡単に呼出せます。
手帖画面を開いたまま本文の編集が出来ますので、常に参照・書込が可能です。
ルビや類語一覧機能と同様に編集画面本文の単語をあらかじめ範囲マーク(SHIFT +↓↑←→キー、あるいはマウスのドラッグにて指定)しておくと、その語が検索語欄に入力されます。範囲マークされていない場合は、現在のカーソル位置に表示されている単語が検索語欄に入力されます。
本画面を開くと検索語欄の文字列により見出しが自動検索されます。
手帖ファイルの選択機能が有ります。既定の手帖ファイルは(文書名.ven)ですが、別の手帖ファイルを開き表示・編集が出来ます。
大画面の手帖にある「選帖」ボタン(下の画面サンプル赤丸部分)をクリックします。
(小・中画面の手帖にはこのボタンはありません)
※ 見出しや記事の登録日や更新日が自動設定されます。見出蘭をダブルクリックするとこの日付が表示されます。詳細はこちら。
※ この機能を使用中に再呼出しを行なうと、最小化している場合は元のサイズ表示に戻り、「構成索引」や「類語一覧」の画面の下に隠れていた場合は前面表示されます。
※ 本エディタをインストールしたフォルダの Readme.txt ファイルを開くと、下の画面のような手帖データを参照出来ます。
●画面
小・中・大の3画面が使えます。各画面の機能は同じです。
[サイズ]ボタンで下のように小・中・大と画面が切り替わります。(下のサンプルは70%縮小してあります)
本エディタ終了時に本手帖ウィンドウが開いていれば、次の起動時には自動で本ウィンドウを開きます。
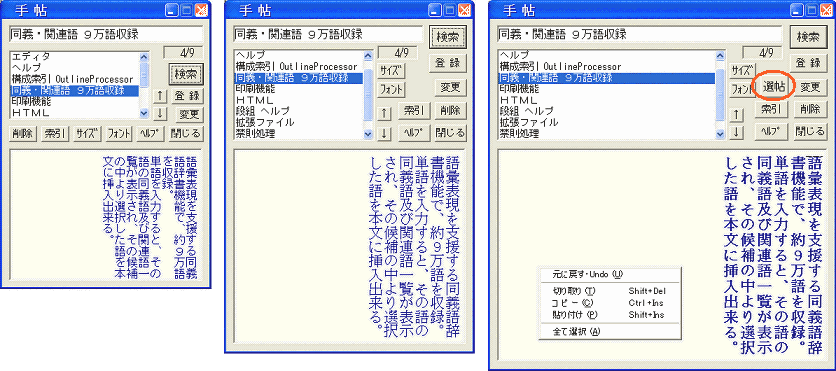
●ボタンの機能
検
索
: 検索語欄の文字列を使って見出しの検索を実行します。ENTER(RETURN)キーを押しても同じです。
検索の結果次の該当見出しが存在する場合は「次へ」が点滅表示されます。該当見出しが存在しない場合は「該当見出しはありません」と検索語欄に点滅表示されます。
本文のカーソル位置を変更後に、この検索ボタンをクリックすると、カーソル位置の語で新たな見出しの検索を行ないます。
登
録
: 新たな見出しを作成します。検索語欄に表示されている文字列が、選択されている見出しの前(上)に挿入されます。このボタンを押下すると記事欄がクリアされますので、記事の入力はその後に行なってください。
間違えた見出しを登録した場合は「変更」で修正するか「削除」してください。
変
更
: 選択されているリストボックスの見出しを、検索語欄に表示されている文字列に変更します。
見出しをクリックすると、その見出しが検索語欄にコピーされますので、これを修整後にこのボタンをクリックしてください。
削
除
: 選択されている見出しを削除します。
記事も同時に削除されますので、ご注意ください。削除確認画面が表示されます。
選
帖
: 既定の手帖ファイル(文書名.ven)以外の手帖に切り替えます(このボタンは大画面にのみ有ります)。
上の画面サンプル赤丸部分をクリックすると、既定以外のファイルを表示している場合は既定ファイルへの選択メッセージが出ます。
「はい」で既定ファイルに切替わり、「いいえ」で次のファイル選択画面が出ます。
拡張子「.ven」が付いたファイルが表示されますので選択してください。
存在しないファイル名を入力した場合は、新規の手帖ファイルの作成になります。
このファイル指定は環境設定ファイルに格納・保持されます。
手帖ファイルを切替えた時に使用中の手帖が更新されている場合は、保存の選択メッセージが出ます。
索
引
: 「手帖」と「構成索引」間のキーワード相互参照機能です。
見出しを指定して、これをクリックすると索引リストのキーワードが検索され、本文の該当ヶ所にジャンプします。
構成索引画面が表示されていない時は自動で表示されます。詳しくは「手帖と構成索引の相互参照」をご覧ください。
サイズ
: 画面の大きさが 小 → 中 → 大
と切替わります。大からは小に戻ります。
サイズを変更すると記事欄に改行が入力出来ませんので、一旦画面を閉じ再度開いてください。
フォント
: 記事欄の文字フォントを設定します。
フォント名(明朝・ゴシック等)、スタイル(太字・斜体)、サイズ(文字の大きさ)が設定出来ます。
↑ ↓ : リストボックス内の各見出しの移動が出来ます。見出しをクリックして選択して後、このボタンで移動してください。見出し表示が昇順/降順の整列状態の時は、この機能は使えません。
閉じる : 本画面を閉じます。データの保存は編集文書の切替時か、本エディタの終了時に実行されます。
[−] : 右上の「最小化」ボックスをクリックすると画面がデスクトップの左下に縮小され、本機能を終了せずに編集画面から隠す事が出来ます。「元のサイズに戻す」ボックスをクリックすると元の表示に戻ります。
●見出しについて
リストボックスの見出しをクリックすると、その見出しに対応する記事が下欄に表示されます。
見出しは一つの記事に一行が対応していますが、行の中を半角か全角の空白で区切る事により、複数の検索対象語を設定出来ます。見出しの検索は検索語がいづれかの検索対象語と一致する事により行なわれます。空白の半角・全角の組み合わせと数の制限はありません。
見出しをクリックすると、その見出しが検索語欄にコピーされます。変更は検索語欄を編集し[変更]ボタンをクリックします。
見出しの最大行数は1000です。各1行の長さは無制限ですが、長すぎるとリストボックスの水平スクロールが必要になります。
見出しを登録・変更すると、先頭に「年月日」の6桁形式で本日の日付が自動で付きます。
同じ形式で先頭に日付を入力すると、その日付に登録・変更されます。
日付の表示は見出蘭をダブルクリックします。ダブルクリックすると見出しの先頭に日付が「年月日」の6桁形式で表示されます。
表示状態は「非表示 → 表示 → 昇順表示 →
降順表示」と変化し、表示状態は下のように、ダイアログボックスのタイトルに表示されます。
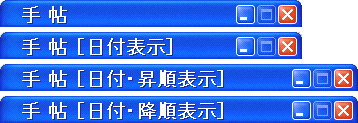
●記事について
一つの見出し行に一つの記事が記述出来ます。この記事表示は本文の縦横書式形式と同じになります。
この欄は入力や削除の操作だけで更新されます。一つの記事の文字数制限は改行も含めて全角5000文字です。
記事を編集した場合は見出しの日付も本日付けに更新されます。この日付の更新選択メッセージは本機能起動後に一度だけ出ます。
この欄の文字色と画面背景色は編集画面と同じになります。背景色は「塗り潰し」に設定した色です。設定は環境設定・編集画面書式で行なえます。
記事全文が記事欄に収まらない時は、マウスホイール、またはPageUp・PageDownキーでスクロール出来ます。
編集中の本文と記事の間でマウスの左ボタンによるドラック&ドロップにて、簡単に文字列のコピー(複写)が出来ます。
○本文から記事へのコピー
本文の文字列を左ボタン・ドラックで選択します。次にそれを本記事欄の目的個所へ左ボタン・ドラック&ドロップします。
ドラッグ中に記事欄の上下スクロールが必要な場合は、記事欄の上下縁にドラッグカーソルを合わせれば実行されます。
○記事から本文へのコピー
本記事欄の文字列を左ボタン・ドラッグで選択します。次にその文字列を本文の目的個所へ左ボタン・ドラック&ドロップします。
○マウスの右クリックメニューに拠る編集
画面サンプルに有りますように、マウスの右クリックメニューでも、本文と同様な基本編集が出来ます。
○記事中のインターネットアドレスを右クリックする事により、そのページの表示やメールアドレスへの送信処理が出来ます。
詳しくは「インターネットリンク」を参照してください。
※ 半角文字列内へのドロップは偶数桁位置に整列しますので、奇数桁へのドロップは後で編集してください。
※ 未登録時には記事の表示制限があります。登録で解除され、全ての記事が表示されます。
●ファイルについて
手帖ファイルはテキスト形式で保存されます。ファイル名は文書名の拡張子を
".ven" にしたものになります。
先頭に句点 "。" がついている行が見出しで、それに続く複数行が対応する記事です。
このファイルの保存はこの画面を閉じる時、「保存」を押下すると実行されます。本文ファイルとの関連付けは文書名だけですので、拡張子を除いた文書名を変更すれば他の文書の手帖ファイルとしても使えます。
ファイルの容量制限は見出しと記事を合わせて50万文字(1MB)です。
手帖データを全て削除したい場合は、このファイルを削除してください。本文ファイルには影響ありません。