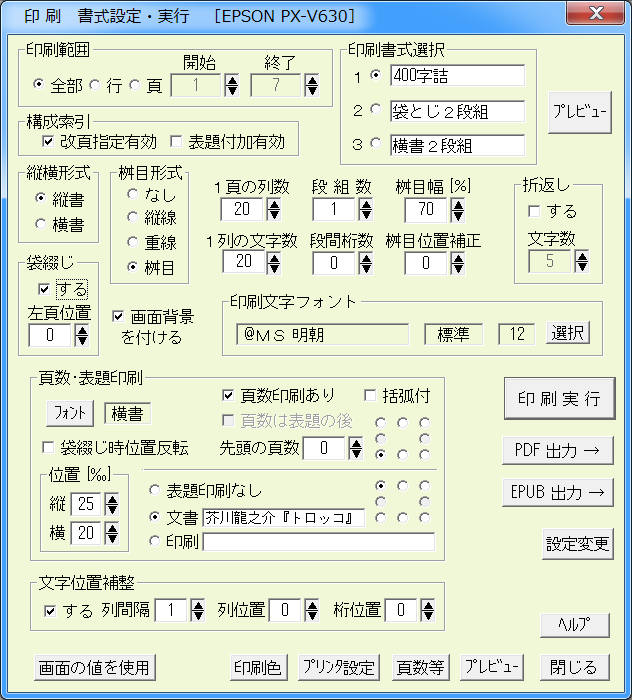
〇 印刷設定・実行 PDF出力 関連FAQ(よくある質問)・印刷関連
印刷は「ファイル(F)」メニューの「印刷」で行ないます。
印刷は次の三段階の手順が必要です。(各書式別に一度設定すれば次回からは不要です)
1.印刷文字フォントと印刷色の設定
この画像の各部分をクリックすると該当項目の説明に飛びます。
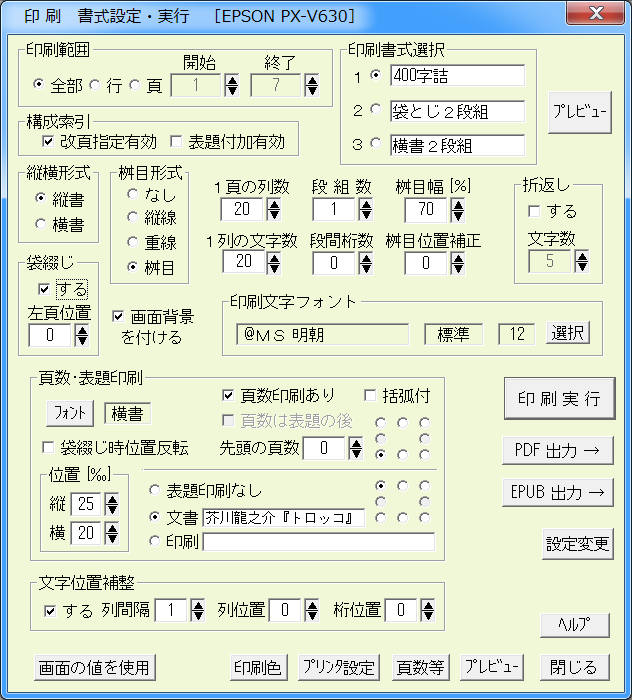
1.印刷文字フォントと印刷色の設定
Ⅰ.[本文フォント]ボタンをクリックしてください。
プリンタ固有のフォント以外を選択すると、印刷文字の展開処理に時間がかかりますので、ご注意ください。(プリンタフォントはフォント名の頭にプリンタマークが付いています)
縦書印刷を行なう時は@の付いた縦書き用のフォントを選択してください。
印刷される文字の大きさはポイントで指定します。1ポイントは1/72インチ(0.35mm)で、本エディタはプリンタの解像度に応じて、近似的に大きさを調整しています。普通の文書本文は9ポイント前後が適当です。
Ⅱ.[印刷色]ボタンをクリックしてください。
画面と同様に文字と桝目の印刷色が設定出来ます。
[プリンタ設定]ボタンをクリックしてください。
表示されているプリンタや使用する用紙のサイズ、及び、用紙の方向が選択出来ます。
印刷範囲(各書式共通)
全部 : 文書の最初から最後まで印刷します。
行 : 行単位で指定した開始から終了まで印刷します。
頁 : 頁単位で指定した開始から終了まで印刷します。
開始 : 印刷の始めの行か頁を指定します。
終了 : 印刷の終りの行か頁を指定します。[最終行=65535]
※文書を反転マークしておくとその範囲だけが印刷出来ます。この場合は上の印刷範囲指定は無効となります。
(印刷範囲が1ページに満たない場合は、該当ページの最後まで印刷されます)
印刷書式選択 :印刷する書式番号を選択します。
右側は書式名です。16バイト(全角8文字)まで参照名を付けられます。
選択を切替えると印刷範囲以外は各設定値が表示されます。印刷範囲だけは各書式別に設定出来ません。
※印刷書式のサンプルはこちらのHPをご覧ください。
-------- 以下は各印刷書式の個別設定項目です ---------
構成索引
構成索引データを使って印刷とPDF出力機能を拡張します。構成索引データが存在しない場合は次の2項目は薄消しの状態になっています。これらは印刷とPDF出力の機能で、画面表示には関係ありません。
□改頁指定有効
このチェックをオンにすると、構成索引に付けた改ページ指定が有効になり、指定の行の前で改ページ処理をします。オフにすると改ページ処理をしません。
□表題付加有効
このチェックをオンにすると、構成索引に付けた索引(見出し)を表題の後に付けて印字します。表題が空欄の場合はこの索引だけが印字されます。この機能は前項の「改頁指定有効」がオンの時だけ有効です。
縦横形式 : 縦書/横書を選択します。
桝目形式 : 桝目の印刷形式を選択します。
頁数・表題印刷
頁数と表題を印字する機能です。
頁数と表題の縦横印字方向は下の「フォント」で設定します。
○フォント : 本文とは別に頁数と表題用の文字フォントが選択出来ます。選択したフォントの縦/横種別(フォント名の頭に'@'が付いたものが縦書フォントでそれ以外が横書フォント)により自動的に縦書表題または横書表題に設定されます。これは[プレビュー]画面で確認出来ます。表題フォントが選択されていない場合は本文と同一のフォントが使用されます。
□袋綴じ時位置反転 : 袋綴じ印刷する場合、奇数頁と偶数頁の印刷位置を中央に寄せるか、端に分ける場合にチェックオンします。どのようになるかはプレビューで確認してください。
○位 置 [‰] : 頁数・表題を用紙の縁からどの位の割合で中心に寄せて印刷するかを、縦・横毎に指定します。この値は用紙の高さ・幅に対するパーミル[‰](1000分率)値です。最低値の0で縁ぎりぎりに印刷され、最高値の90では用紙の中央寄りに印刷されます。
※プリンタに拠っては用紙の周辺に印刷領域の余裕が必要で、0を指定すると頁数・表題が全く印刷されません。お使いのプリンタに必要な印刷余裕はプレビューの右クリックの「印刷可能領域」、及びテスト印刷してお確かめください。
□頁数印刷あり : 用紙に頁数を印刷する時にチェックオンします。
□括弧付 : 頁数を[ ]で括る時ににチェックオンします。
□頁数は表題の後 :
頁数と表題を同位置に印刷する場合、頁数を表題の後部に付ける時はチェックオンします。
この機能は表題と頁数の印字指定が共にオンで、各々が同じ位置に印字される時に有効です。
○先頭の頁数 :
印字される頁数を変更したい場合はここに先頭の頁数を入力します。
この値が0の場合は文書先頭からの頁数が印字されます。
◆頁数と表題を別々の位置または同位置に印刷する事が出来ます。
○ ○ ○
○ ○
○ ○ ○ 用紙の4隅か上下左右の中央を選択してください。
当然の事ですが、頁数・表題のフォントが縦書指定の場合は上下の中央には印刷出来ません。同じく、横書指定の場合は左右の中央には印刷出来ません。頁数・表題フォントの縦横指定を変更すると、上下左右の中央位置指定は印刷可能な各位置に自動変換されます。
○表題
文書表題或いは印刷表題を印刷するか、選択します。
文書表題は全角12字までですが、印刷表題は全角20字まで設定出来ます。表題の加筆・修正は選択ボタンをクリックして、灰色表示を解除してから行なってください。
する :
用紙に2頁を一緒に印刷する時、チェックオンにします。
この機能が有効な時は、プレビュー画面の左右(縦書時)に各頁が表示されます。プレビュー画面に収まるよう、「列数」等を調整してください。
左頁位置 : 袋綴じに「綴しろ」が必要な時はここに紙面に対する1000分率割合(‰)を入力してください。これにより左頁の位置が中央に移動して、綴しろの余裕が出来ます。0が既定値です。
画面背景を付ける
これをチェックオンすると現在の編集画面書式に設定されている背景を印刷します。
敷詰画像の場合は画面表示と同等のパターンとなるよう、単位画像の大きさを自動調整します。
PDFファイル出力の場合、画像ファイルは256色とフルカラーのみに対応しています。画像ファイルに拠ってはエラーが出る場合があります。この時はWindowsの「ペイント」等を使って、再保存してみてください。
この機能により用紙の任意の位置にロゴマーク等を印刷出来ます。詳しくはFAQ・印刷関連をご覧ください。
※
以下の6項目の設定はプレビューにて画面上で確認出来ます。おおよそ合わせた後にテスト印刷してください。
印刷の上下左右余白(余裕)もプレビュー画面で設定します。「余白の設定」をご覧ください。
1頁の列数 : 印刷される1頁の列数(縦書:横)を指定します。
1列の文字数 : 印刷される1列の文字数(縦書:縦)を指定します。
段組数 : 最大4段までの段組指定が可能です。
段間桁数 : 段と段の空白を縦の文字数で指定します。
桝目幅[%] : 桝目の幅を文字幅に対する増加割合で設定します。
桝目位置補正 : 桝目または縦線の左右(縦書)または上下(横書)位置を補正します。文字が桝目の中央に来ない時、この値(-10~+10)を調整してください。
縦書きの場合:+で左に、-で右に桝目が移動します。
横書きの場合:+で下に、-で上に桝目が移動します。
印刷文字フォント
印刷する本文の文字フォントを選択します。
フォント名の頭に'@'が付いたものが縦書フォントでそれ以外が横書フォントです。縦横形式に合ったフォントを選択してください。
市販の原稿用紙等に位置合わせをして印刷する場合、頁の先頭の文字は桝目の中央に収まっても、頁の端に行くと徐々にずれが出る場合があります。この様な場合の、印刷位置の補整をする機能です。
まず、頁の先頭の桝目に文字が入るように[横の余白]と[縦の余白]を調整します。次に[文字間のピッチ]と[列間のピッチ]にて頁全体の文字が桝目に入るように調整します。そしてピッチ調整を行なってもずれが出る場合に、この位置補整機能で調整します。
す る : これをチェックすると補整が行われます。
列間隔
: 補整を行なう列の間隔です。
例えば1頁の列数が20で、この値が10の場合、頁の中央の1ヶ所のみで補整が行なわれます。この値が5であれば6列目・11列目・16列目と3ヶ所で補整が行なわれます。
列位置 : 列方向の補整値です。-99~99の値が設定出来ます。列の増大方向への補整がプラスの値、減少方向への補整がマイナスの値です。
桁位置 : 桁方向の補整値です。-99~99の値が設定出来ます。桁の増大方向への補整がプラスの値、減少方向への補整がマイナスの値です。
※市販原稿用紙の印刷設定はこちらも参照してください。
※PDF出力の場合、この機能は意味がありませんので働きません。
折返し
: 印刷の書式に関わらず、設定した文字数で次の列(行)に折返し印刷する機能です。
これを使うときには「する」の左にあるチェックをオンにしてください。この機能が有効な時は、プレビュー画面に折返し範囲を示す、ドット(中黒)が表示されます。
この機能により、文字列の後に空白桝目が印刷され、添削等の書込みに使えます。
印刷実行 : 設定値を保存後、印刷実行します。
PDF出力 : PDFファイルを出力します。詳細はこちら。
EPUB出力 : EPUBファイルを出力します。詳細はこちら。
設定変更 : 印刷を実行せずに設定データを保存したい時に押下します。
画面の値を使用 : 現在編集中の画面書式の設定値を上の9項目にコピーします。
印刷色 :
印刷に使う本文の文字色、表題の文字色、桝目の色を選択します。
「行の書式設定」で指定した各行の文字色を有効にするには、ここの[行書式の文字色有効]チェックボタンをオンにしてください。
プリンタ設定
: 印刷に使うプリンタの設定ボックスが開きます。
ここで設定した用紙の方向(縦/横)とサイズ(B5,A4等)は各印刷書式毎、環境設定ファイルに保存されます。
頁数等 : 文書の内容を印刷範囲の設定に従い計数し、頁数や文字数を表示します。詳しくは「計数表示」を参照してください。
プレビュー :
印刷の書式を画面に表示し確認出来ます。
白地の部分が用紙範囲です。この中に収まるように 印刷余白
を設定してください。
本文の印刷フォントや文字色、桝目の形式、表題の位置や文字色も確認出来ます。
詳細はこちらの「印刷プレビュー」をご覧ください。
※各項目値は、印刷実行・PDF出力・設定変更・書式選択変更のいずれかで設定保存されます。
※印刷を途中で止める時は、[中止]をクリックするか、[ESC]または[Enter]キーを押してください。
※禁則処理の有無は、編集画面書式で設定します。
(禁則処理や組文字の指定は現在の編集画面の設定が使用されます)