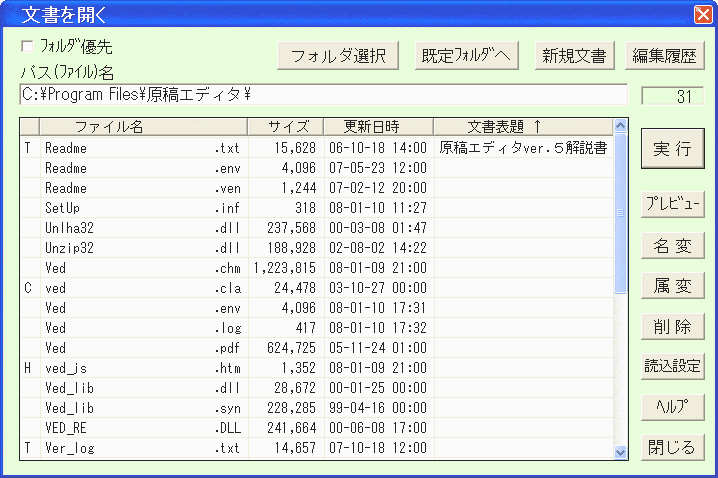
〇 ファイル選択
この画像の各部分をクリックすると該当項目の説明に飛びます。
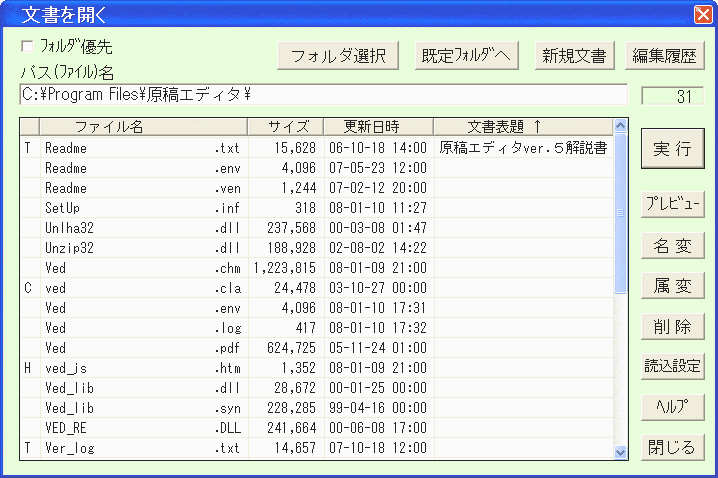
※リスト各行の間隔は「環境設定・全書式共通項目・リスト行間隔」で変更出来ます。
●フォルダ選択
ツリー形式でフォルダが一覧表示され、開きたいフォルダを選択出来ます。
従来仕様の、ドライブ選択とファイル選択リストからフォルダを切替出来る機能も残してありますが、こちらのツリーからの選択が便利です。
この機能はドライブとフォルダを選択します。ファイルの選択は中央のリストボックスより行なってください。
●既定フォルダへ
「環境設定・全書式共通項目・文書の保存既定フォルダ」で設定したフォルダに切替えます。
設定されていない場合は設定画面が出ます。
●新規文書(文書を開く時のみ)
「新規文書」ボタンを押すと、操作方法と自動生成された文書名が表示されます。
自動生成は次のように行われます。
1.文書名は環境設定・全書式共通項目にて設定出来ます。
初期値は「原稿_xxx.txt」となっています。
2.xxxの部分は001から999まで、番号がフォルダ内で順に振られて行きます。
3.999を超えると1000よりの4桁になります。
4.この文書名を使う時は「はい」を選択してから「実行」してください。
●編集履歴
「編集履歴」ボタンを押すと、編集履歴ダイアログが表示されます。
このダイアログからもファイルの選択・実行が出来ます。
●ファイル名入力
ファイル名にはドライブ名、フォルダ名を含むフルパス名を指定出来ます。
ファイル名にはワイルドカード [*?]が使えます。
ドライブ・フォルダを指定しない時は、本エディタ起動時のカレントドライブ・フォルダが使用されます。
エンター(Enter)キーにて入力終了、エスケープ(Esc)キーにて未入力終了します。
新規文書の入力を始めたい時は、存在しないファイル名を入力してください。
●ファイル選択
編集する文書ファイルをリストボックスから選択出来ます。
上下矢印キー(↑↓)にて1行ずつ上下、ROLL・UP,ROLL・DOWNキーにて一画面分上下します。
システムファイルや実行ファイル等は表示されません。
<フォルダ>を選択すると、そのフォルダのファイル選択に切替わります。戻る時は「上のフォルダ」または「ルートフォルダ」を選択します。
リストボックスの項目は左から[ファイルタイプ]・[ファイル名]・[サイズ]・[更新日時]及び「文書表題」です。
◇[ファイルタイプ]を以下に説明します。下に無いその他のファイルタイプは空白となります。
[↑] :
一つ上階層のフォルダ。ダブルクリックすると上のフォルダに移動します。
[C] : Jav aのクラスファイル。
[F] :
フォルダ。ダブルクリックするとこのフォルダに移動します。
[H] : htm または html
ファイル。ブラウザで表示するファイルです。
[T] : txt または tex ファイル。普通のテキスト(文書)ファイルです。
◇右端は「文書表題」の表示領域です。
拡張ファイルに格納された文書表題の全角12文字を表示します。文書表題が無く、印刷表題があれば、印刷表題の先頭12文字が表示されます。拡張ファイルがあり、両表題が共に無い時は、*印が表示されます。
◇「HTML文書選択」から呼出された場合だけ、複数文書が選択出来ます。
CTRLキーを押しながら他の文書を選択して行けば複数の文書が選択出来、SHIFTキーを押しながら他の文書を選択すると、前の文書との間の全ての文書が選択出来ます。
左上の「選択数」の表示は、[現フォルダでの選択数]/[今までの総選択数]です。
リストボックスの項目欄をクリックすると、各項目が「昇順・降順」と並び替えされて表示されます。各項目名の横には昇順・降順に応じて「↓・↑」が表示されます。
また、項目欄の境界をドラッグすると各項目の幅の調節が出来ます。
操作の最後に行なった並び替えは保存され、次に開いた時に再現されます。
※ファイルとフォルダの表示順は画面左上の「フォルダ優先」チェックボックスで切替出来ます。
●実行
「実行」ボタンをクリックすると、呼出し条件により、「文書を開く」・「名前を付けて保存」・「現在行に読込み」・「文書を選択」のいずれかが実行されます。
又、エンター(Enter)キーにて実行、エスケープ(Esc)キーにて未実行終了する事も出来ます。
テキストではないファイルは実行出来ません。
●プレビュー
ファイルの内容を表示します。非テキスト文書は表示されません。
手帖の記事欄と同じ文字フォントと背景色で表示されます。
表示画面の端を左クリックするとスクロールし、押し続けると連続スクロールします。
中央部をクリックすると閉じます。
●名変(文書名変更)
文書(ファイル)名を変更します。
始めに変更するファイルを選択し、フルパス名を最上段に表示させてください。
次にこのファイル名を変更し「名変」ボタンをクリックします。
指定の名前が既に存在する場合はエラーが表示されます。
変更後の名前が表示され、確認を要求して来ますので変更する場合は「はい」を選択してください。
該当の文書に拡張ファイルがある場合はこの名前も変更されます。同名の.bakファイルがある場合は、この名前も変更するかを問い合わせて来ますので、選択してください。
●属変(属性変更)
ファイルの読取専用属性を変更します。
始めに変更するファイルを選択し、フルパス名を最上段に表示させてください。
次に「属変」ボタンをクリックします。
現在の読取専用属性が表示され、確認を要求して来ますので変更する場合は「はい」を選択してください。
●削除
文書(ファイル)を削除します。
この削除は通常の削除と違い、ファイル内容に0を上書きして完全消去し、ファイル復活ソフト等からの情報漏洩を防ぎます。削除したファイルの復旧は不可能ですので、ご注意ください。
始めに削除するファイルを選択し、フルパス名を最上段に表示させてください。
「削除」ボタンをクリックします。
削除確認を要求して来ますので変更する場合は「はい」を選択してください。
該当の文書に拡張ファイルがある場合はこの文書(ファイル)も削除されます。
同名の.bakファイルがあっても削除しません。
※この削除は、メディアを解体し特別のハードで残留磁気を読取る、と云った攻撃には耐えられません。メディア(HDD等)を廃棄する場合は、それなりの処置を実行してください。
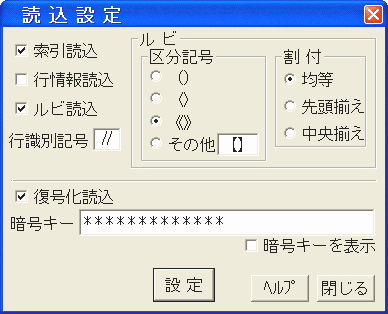
読込み時、文書(テキスト)ファイル中にある構成索引、行の書式、ルビの各データを本エディタの内部データに変換処理します。これをクリックして「読込設定」のダイアログボックスで変換処理に必要な設定をしてください。
この変換処理は、「書出設定」の逆処理です。
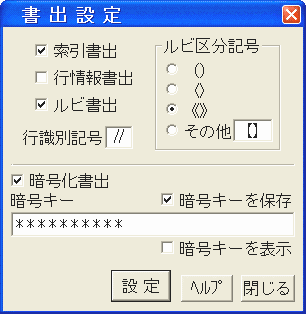
本エディタの拡張ファイルに格納されている構成索引、行の書式、ルビの各データを本文にテキストの形で付加出力する機能です。これをクリックして「書出設定」のダイアログボックスで変換処理に必要な設定をしてください。
この変換処理は、下の「読込設定」の逆処理です。
●起動時の動作
起動時の本処理は次のような初期値を使い、3段階に行われます。値が未設定の場合、[取消]をした場合は次の段階に進みます。
1.コマンドラインに指定されたパス名を使います。
2.環境設定・共通項目の「文書選択の既定フォルダ」を使います。
3.カレントフォルダを使います。これはWindowsの「実行時のフォルダ(W)」にて指定可能です。
※ドライブ名、フォルダ名、パス名、カレントドライブ及びワイルドカードの詳細については、Windowsのマニュアルをご参照ください。